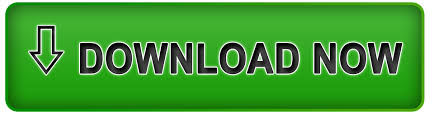
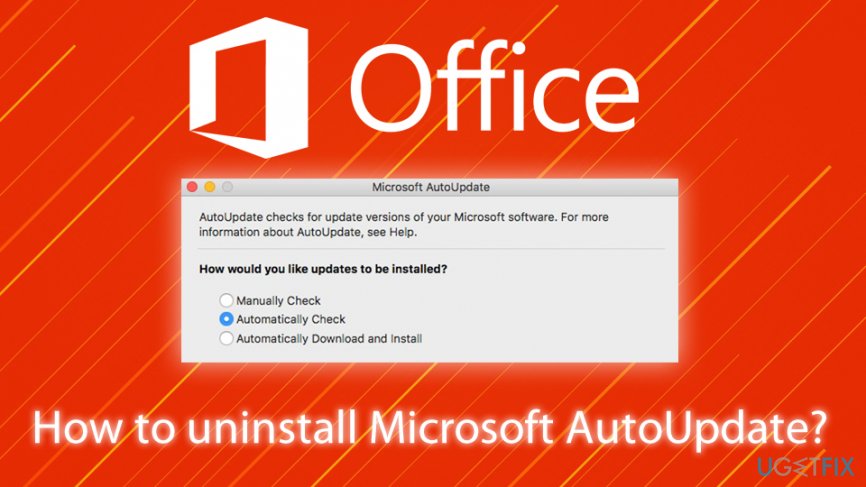
- HOW TO REMOVE OFFICE 365 UPDATE MESSAGE FROM WINDOWS 10 HOW TO
- HOW TO REMOVE OFFICE 365 UPDATE MESSAGE FROM WINDOWS 10 INSTALL

Note: If Office isn't listed in the Control Panel you could have a Microsoft Store installation type. Follow the prompts to complete the uninstall. Select the Microsoft Office 365 installation or the name of the suite you purchased, like Microsoft Office 365 Home or Microsoft Office Home and Student 2019. In the lower-lower left corner right-click SetupProd_OffScrub.exe > Open.Īfter you restart your computer, the uninstall tool automatically re-opens to complete the final step of the uninstall process. Right-click the Office application you want to remove, and then click Uninstall. Uninstall Office from Windows 10 using Settings.
HOW TO REMOVE OFFICE 365 UPDATE MESSAGE FROM WINDOWS 10 INSTALL
If you need to reinstall Office, select the version you want to install and follow those steps: Microsoft 365, Office 2019, Office 2016, Office 2013, Office 2010, or Office 2007.Īt the bottom of the browser window, select Run to launch the SetupProd_OffScrub.exe file. Select the version you want to uninstall, and then select Next.įollow through the remaining screens and when prompted, restart your computer.Īfter you restart your computer, the uninstall tool automatically re-opens to complete the final step of the uninstall process.
HOW TO REMOVE OFFICE 365 UPDATE MESSAGE FROM WINDOWS 10 HOW TO
Less EdgeĬhoose the web browser you're using for exact steps on how to download and run the automated solution.Īt the bottom of the browser window, select Run to launch the SetupProd_OffScrub.exe file. Office 365 Office 2019 Office 2016 Office 2013 More.
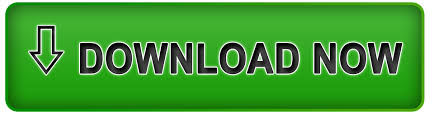

 0 kommentar(er)
0 kommentar(er)
